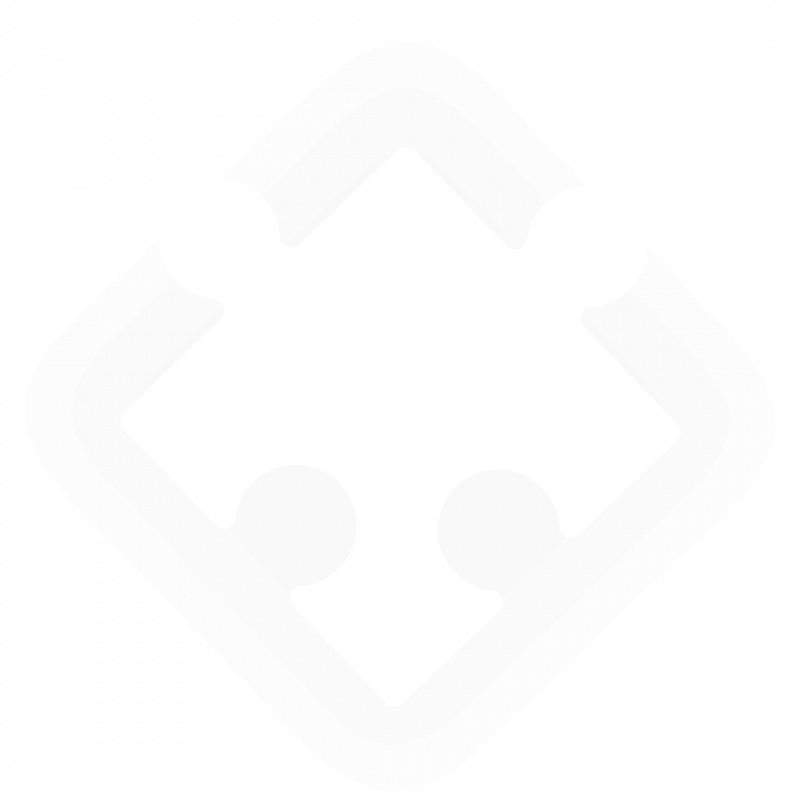
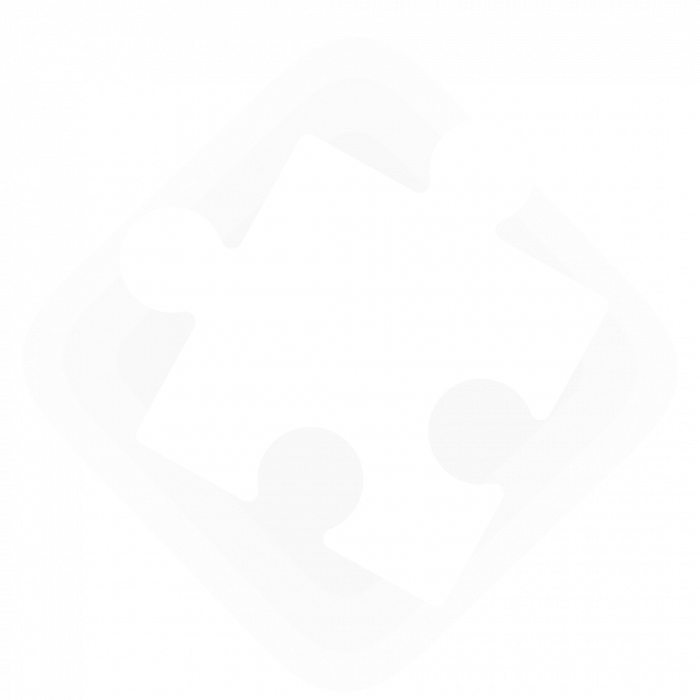
FAQs
Hier finden Sie Antworten zu häufig gestellten Fragen.
Sollten dennoch Fragen offen bleiben, zögern Sie bitte nicht, uns zu kontaktieren.
Allgemein
Die IHK Akademie Digital GmbH ist eine Bildungseinrichtung der Industrie- und Handelskammern in Deutschland, die sich auf digitale Weiterbildung und Qualifizierung spezialisiert hat. Sie bietet in enger Zusammenarbeit mit den IHKs eine Vielzahl von digitalen Weiterbildungsmöglichkeiten und Zertifikatslehrgängen an, die speziell auf die Bedürfnisse von Fach- und Führungskräften in verschiedenen Branchen zugeschnitten sind. Die Angebote der IHK Akademie Digital umfassen Themen wie Betriebswirtschaft, IT, Führung und Management, Marketing und Vertrieb, interkulturelle Kompetenzen und Sprachen. Die Angebote sind praxisorientiert und sollen die Teilnehmenden darüber hinaus dabei unterstützen, digitale Kompetenzen aufzubauen und zu erweitern. Die Kurse und Programme können als E-Learnings, Webinare oder im Blended Learning-Format durchgeführt werden, um flexible Lernmöglichkeiten zu bieten. Ziel ist es, die berufliche Qualifikation, Wissen und Fähigkeiten der Teilnehmenden zu erweitern sowie auf Herausforderungen und Chancen der modernen Wirtschafts- und Arbeitswelt vorzubereiten.
Die Zusammenarbeit mit den Industrie- und Handelskammern wird stetig weiter ausgebaut. Aktuell unterstützt die IHK Akademie Digital mehr als 20 IHKs in der Konzeption, der Bereitstellung und der Durchführung von Blended Learning-Lehrgängen der Höheren Berufsbildung.
Für allgemeine Fragen zur Weiterbildung und ggf. für eine persönliche, individuelle Beratung wenden Sie sich bitte an die Weiterbildungsberatung der für Sie zuständigen IHK.
Für Fragen zu unserem Bildungsangebot stehen wir Ihnen gerne telefonisch oder per E-Mail zur Verfügung.
Telefon: +49 (0)89 1250 136-50
E-Mail: info@ihk-akademie-digital.de
Lernwelt
Allgemein
Bitte warten Sie einen kleinen Moment und laden Sie die Seite neu.
Möchten Sie über die grüne VC-Kachel in der Lernwelt in den VC gelangen, können Sie, statt über die Lernwelt zu gehen, auch den Session-Link nutzen. Mit dieser „Abkürzung“ müssen Sie sich nicht zuerst in die Lernwelt einloggen. Den Session-Link erhalten Sie von Ihrem/Ihrer Dozent/-in oder Bildungsmanager/-in.
| Kachel | Wer kann hochladen? | Maximale Dateigröße | Erlaubte Dateitypen |
| Mediathek | Teilnehmer / Dozenten | 100 MB | pdf, doc, docx, xls, xlsx, png, jpeg, gif, tif, tiff, ppt, pptx, pps, ppsx, ppsw, odt, ods, odp, mp4, m4p, m4v, webm, mpg, mp2, mpeg, mpe, mpv, ogg, avi, wmv, mov, qt, flv, swf, avchd, war, jar, zip, zipx, rar, 7z, s7z, bz2, gz, tgz, xz, tar, xmind, fnc, dnc, nce, ncp, nct, h, circ, prj, mp3, wav, ogg, txt, mpp |
| Materialien | Dozenten | 50 MB | |
| Chat | Teilnehmer / Dozenten | 10 MB | |
| Aufgaben | Dozenten (Aufgaben) / Teilnehmer (Abgaben) | 20 MB |
Wir empfehlen die Verwendung der Browser Google Chrome oder Mozilla Firefox.
Sie benötigen einen PC mit Microsoft Windows-Betriebssystem ab Windows 7 oder Apple ab MacOS 10.6 sowie einen Breitband-Internetzugang (mind. 2 MBit/s).
Als Internetbrowser eignen sich aktuelle Versionen von Mozilla Firefox, Google Chrome oder Safari bei Apple-Geräten.
Ein Mikrofon oder Headset sowie ggf. eine Webcam ermöglicht Ihnen die Teilnahme an den Onlinekonferenzen.
Für technischen Support wenden Sie sich bitte zunächst an Ihre/-n Bildungsmanager/-in. Für den Fall, dass Sie mit Ihrem/Ihrer Bildungsmanager/-in keine Lösung finden, wenden Sie sich bitte per E-Mail an die IHK Akademie Digital. Schildern Sie Ihr Problem bitte ausführlich und fügen Sie ggf. Screenshots bei.
Sie können für verschiedene Aspekte der Lernwelt Benachrichtigungen per E-Mail erhalten. Sie gelangen auf dem Dashboard mit Klick auf Ihren Namen in das Menü „Einstellungen“ und können dort im Bereich „Benachrichtigungen“ diese individuell einstellen bzw. ein- und ausschalten.
In seltenen Fällen passiert es, dass Daten beim Aufrufen einer Webseite „falsch“ im sogenannten Browser-Cache zwischengespeichert werden. Dies kann sich auf die korrekte Darstellung der Seite auswirken, z.B. fehlende Buttons oder Funktionen.
Damit die Webseite wieder richtig angezeigt wird, genügt meist das Neustarten des Internet-Browsers oder des Gerätes. Je nach Einstellung im Browser wird dabei der Browser-Cache geleert und die Daten von Webseiten beim Öffnen neugeladen.
Ist dies im Browser nicht eingestellt, kann das Leeren des Browser-Caches auch selbst vorgenommen werden. Um möglichst alle gespeicherten Daten neu zu laden, sollten auch die Cookies gelöscht werden. Bitte beachten Sie, dass beim Löschen der Cookies die gespeicherten Zugangsdaten auf der Anmeldeseite entfernt werden und eine erneute Eingabe erfordern.
Zum Löschen des Browser-Caches auf der Website führen Sie bitte je nach Browser folgende Tastenkombination aus:
- Google Chrome: Strg+F5 oder Umschalt+F5
- Mozilla Firefox unter Microsoft Windows und Linux: Strg+F5 oder Strg+Umschalt+R
- Mozilla Firefox unter Mac OS X: ⌘+R (Seite neu laden) oder ⌘+Umschalt+R (Seite neu laden und Cache überschreiben)
- Edge: F5 oder Strg+R
- Internet Explorer: Strg+F5
- Opera bis Version 12: Strg+R oder F5
- Opera ab Version 15: Strg+F5 oder Umschalt+F5
- Safari unter Mac OS X: ⌘+⌥+E (Browsercache „leeren“) bzw. ⌘+R (aktualisieren)
- Safari unter Microsoft Windows: Strg+R
Cookies löschen:
- Windows:
- Internet Explorer
https://support.microsoft.com/de-de/help/17442/windows-internet-explorer-deletemanage-cookies - Edge
https://support.microsoft.com/de-de/help/4027947/windows-delete-cookies - Firefox
https://support.mozilla.org/de/kb/cookies-und-website-daten-in-firefox-loschen - Chrome
https://support.google.com/accounts/answer/32050?co=GENIE.Platform%3DDesktop&hl=de
- Internet Explorer
- Apple MacOS:
Zum Veranstaltungschat gelangen Sie über die rechte Menüleiste in der Lernwelt. Klicken Sie dort auf das Chat-Symbol. Mit Klick auf die jeweiligen Sprechblasen öffnen Sie das entsprechende Chatfenster. Sie haben die Möglichkeit, sich am Gruppen-Chat zur Veranstaltung zu beteiligen oder per Einzelchat Kontakt mit einem Dozenten/Dozentin oder anderen Teilnehmenden aufzunehmen.
Benutzerkonto
- Stellen Sie sicher, dass Sie über „Passwort vergessen?“ den Benutzernamen (nicht die Mailadresse) eingeben und über Button „Neues Passwort“ bestätigen
- Prüfen Sie Ihren Spam- bzw. Junk-Ordner des Mailkontos.
- Bei GMX und Web.de kann es vorkommen, dass die Passwort-Mails mit mehrstündiger Verspätung zugestellt werden. In diesem Fall hilft der nächste Punkt.
- Die Mailadresse noreply@ihk-akademie-digital.de in das Adressbuch aufnehmen oder „whitelisten“ – von dieser Adresse werden die Lernwelt-Passwörter und -benachrichtigungen versendet. Hiernach nochmals ein Passwort über die Lernwelt anfordern.
- Für Web.de-Mailadressen: https://hilfe.web.de/email/spam-und-viren/whitelist-verwalten.html
- Für GMX-Mailadressen: https://hilfe.gmx.net/email/spam-und-viren/whitelist-verwalten.html
Hierzu schreiben Sie bitte Ihrem/Ihrer Bildungsmanager/-in eine E-Mail mit Ihrer neuen, gewünschten E-Mail-Adresse und der Bitte, diese zukünftig zu verwenden.
- Über den Button mit dem Auge können Sie das Passwort im Klartext sehen.
- Überprüfen Sie bitte im Passwort-Feld, ob das Passwort richtig eingegeben ist – achten Sie auf Groß- und Kleinschreibung beim Passwort
- Wenn das mit Kopieren und Einfügen (z.B. via Tastenkombination Strg+C / Strg+V) eingetragen wird, darauf achten, dass keine Leerzeichen vor und nach dem kopierten Passwort eingefügt sind
- Alternativ das Passwort händisch eintragen / abtippen (nicht kopieren).
- Anmeldung ggf. über einen anderen Browser oder an einem anderen Gerät testen.
- Fordern Sie ggf. nochmals ein neues Passwort an. Sie erhalten bei diesem Vorgang zuerst eine Mail mit Bestätigungslink. Nach Öffnen des Links wird vom System unmittelbar eine zwei / weitere Mail mit dem neuen Passwort versendet.
Bitte klicken Sie dazu auf der Login-Seite auf die „Passwort vergessen?“-Funktion und geben in das nachfolgende Feld Ihren Benutzernamen ein und bestätigen die Eingabe über Klick auf den Button „Neues Passwort“.
Sie erhalten im Anschluss eine E-Mail mit weiteren Informationen, wie Sie ein neues Passwort für Ihren Zugang zur Lernwelt erstellen können.
Wenn Sie das erste Mal ein Passwort anfordern, erhalten Sie eine Mail mit einem temporären Passwort zugesendet. Sie können das Passwort bei Bedarf in den Einstellungen im Dashboard der Lernwelt jederzeit ändern.
Ab jeder weiteren Anforderung eines neuen Passworts erhalten Sie zuerst eine Mail mit einem Bestätigungslink. Erst durch Öffnen des Bestätigungslinks wird ein neues Passwort generiert und Ihnen per Mail zugesendet. Durch Klick auf den Bestätigungslink wird die Lernwelt geöffnet und parallel eine zweite Mail mit Ihrem Passwort versendet. Durch diesen Ablauf wird ein Missbrauch durch Dritte vermieden.
Ihren Benutzernamen haben Sie entweder per E-Mail oder vor Ort von Ihrer IHK erhalten. Bitte beachten Sie, dass Ihre E-Mail-Adresse nicht Ihrem Benutzernamen entspricht und die Eingabe Ihrer E-Mail-Adresse daher keinen Versand eines Passworts auslöst.
Kacheln
Wenn Sie eine Kachel vermissen, die andere Kursteilnehmer/-innen sehen können, leeren Sie bitte den Browser-Cache auf der Webseite und löschen die Cookies. Bitte beachten Sie, dass Ihnen die Kacheln „News“ und „Termine“ erst dann angezeigt werden, wenn Einträge vorhanden sind. Auch die Kachel „Aufgaben“ ist erst sichtbar, wenn mindestens eine Aufgabe verfügbar ist.
In der Lernwelt können Sie auf Inhalts- und Kommunikationskacheln zugreifen.
Die dunkelblau hinterlegten Inhaltskacheln enthalten unterschiedliche Lerninhalte (z.B. E-Learning-Module, Videos, PDF-Dateien). Die Inhaltskacheln werden gemäß Auftrag der IHKs durch die IHK Akademie Digital freigeschaltet. Mit einfachem Klick werden die Inhalte im gleichen Fenster geöffnet.
Die hellblau hinterlegten Kommunikationskacheln dienen der Kommunikation zwischen Teilnehmer/-innen, Dozenten/Dozentinnen und Bildungsmanager/-innen. Dort werden z.B. Aufgaben bereitgestellt oder wichtige Neuigkeiten veröffentlicht, die für Ihren gesamten Lehrgang von Bedeutung sind.
Zu den Kommunikationskacheln gehören:
- News
- Termine
- Mediathek
- Materialien
- Forum
- Aufgaben
- Curriculum
Auf dem Dashboard der Lernwelt finden Sie Ihre aktuellen Veranstaltungen. Mit Klick auf die Veranstaltung gelangen Sie zu den Kommunikationskacheln. Die freigeschalteten Lerninhalte erreichen Sie über die Kachel „Curriculum“. Bitte beachten Sie, dass Teilnehmer/-innen hierrüber keine Lerninhalte öffnen können.
Auf dem Dashboard der Lernwelt finden Sie Ihre aktuelle Veranstaltung. Mit Klick auf die Veranstaltung gelangen Sie zu den für Sie hinterlegten Lerninhalten (dunkelblaue Kacheln). Durch Anklicken der Kacheln öffnen sich die Lernmodule.
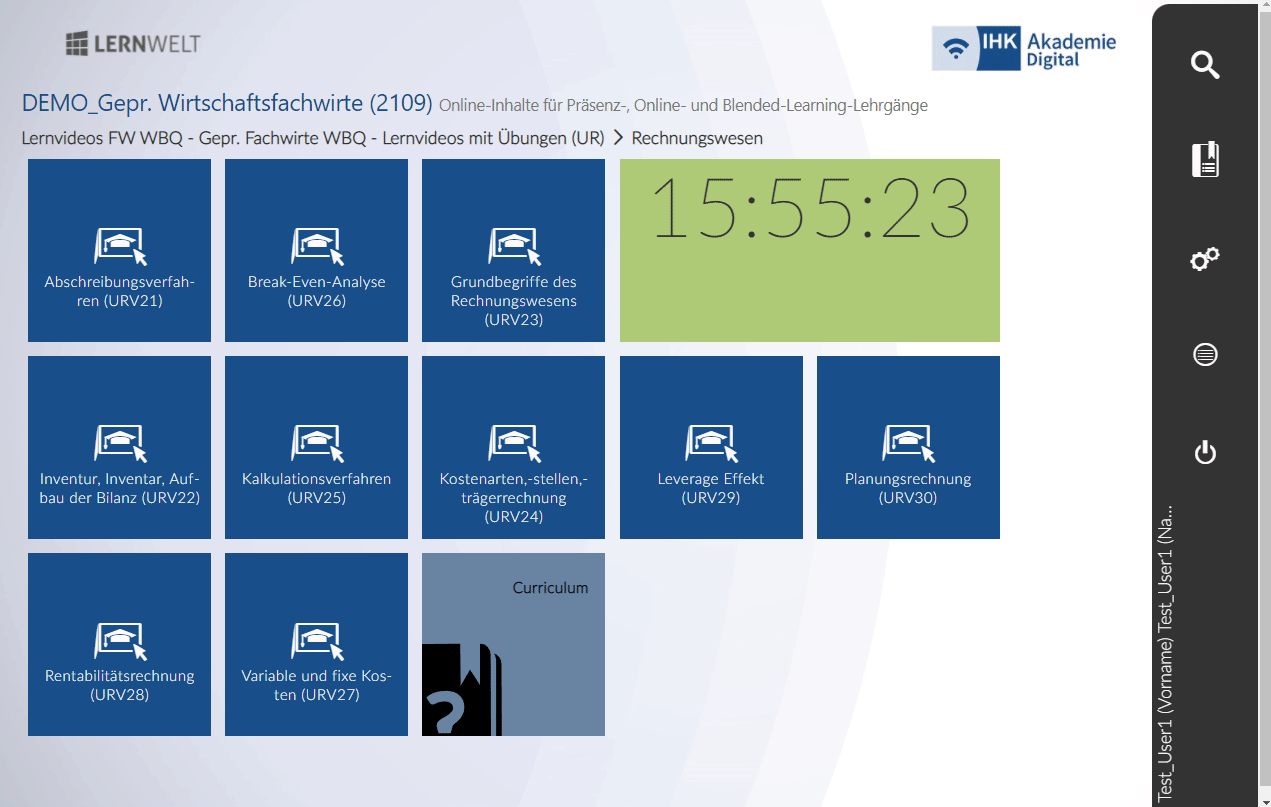
Von Dozenten/Dozentinnen hochgeladene Dateien, Links und VC-Aufzeichnungen finden Sie hinter der Kachel „Materialien“ oder in manchen Fällen als freigegebene Datei in der Kachel „Mediathek“.
Aufgaben
In der folgenden Anleitung erhalten Sie Hinweise zur Bedienung der Kachel „Aufgaben“ als Bildungsmanager/-in und Lehrgangsleitung:
In der folgenden Anleitung erhalten Sie Hinweise zur Bedienung der Kachel „Aufgaben“ als Dozent/-in:
Die Aufgaben-Kachel ist erst sichtbar, wenn mindestens eine Aufgabe verfügbar ist. In der folgenden Anleitung erhalten Sie Hinweise zur Bedienung der Kachel „Aufgaben“ als Teilnehmer/-in:
Mediathek
In der Mediathek befinden sich nur Ihre eigenen hochgeladenen Dateien, welche standardmäßig auch nur von Ihnen einsehbar und änderbar sind. Eine Freigabe für andere Teilnehmende und Dozenten/Dozentinnen der Veranstaltung ist optional möglich. Hinter der Materialien-Kachel befinden sich Dateien und Links, welche nur von Dozenten/Dozentinnen erstellbar und löschbar sind.
Materialien
In der Mediathek befinden sich nur Ihre eigenen hochgeladenen Dateien, welche standardmäßig auch nur von Ihnen einsehbar und änderbar sind. Eine Freigabe für andere Teilnehmende und Dozenten/Dozentinnen der Veranstaltung ist optional möglich. Hinter der Materialien-Kachel befinden sich Dateien und Links, welche nur von Dozenten/Dozentinnen erstellbar und löschbar sind.
Virtuelles Klassenzimmer
Allgemein
Sollte die Lernwelt in Ausnahmefällen nicht erreichbar sein, erhalten Sie einen Link, über diesen Sie das Virtuelle Klassenzimmer betreten können.
Als Teilnehmer/-in können Sie sich in der Lernwelt über die Kachel „Virtueller Klassenraum“ in den Konferenzraum einwählen. Bitte beachten Sie, dass Sie sich erst dann einloggen können, wenn bereits ein/-e Moderator/-in im VC anwesend ist. Als Moderator/-in erhalten Sie einen personalisierten Link in einer separaten Einladungs-E-Mail. Nur über diesen Link können Dozenten/Dozentinnen den VC mit Moderatorenrechten betreten.
YuLinc
Aktuell gibt es leider keine YuLinc-App. Möglicherweise finden Sie noch eine veraltete Version im App Store. Diese ist jedoch nicht mehr nutzbar.
Ja, viele weitere Infos erhalten Sie unter: https://academy.netucate.com/
Ja, wenn Sie als Teilnehmer/-in vom Moderator der Sitzung Präsentationsrechte übertragen bekommen haben, dann haben Sie in YuLinc die Möglichkeit, verschiedene Inhalte Ihres Bildschirms zu teilen. Klicken Sie dazu in der linken Menüleiste auf das Screen Share-Symbol. Es öffnet sich ein Auswahlfenster. Sie können nun den gesamten Bildschirm, ein bestimmtes Anwendungsfenster bzw. Programm oder einen bestimmten Browser-Tab teilen.
Nein, Sie können Ihren Namen nicht selbst ändern. Bitte wenden Sie sich in diesem Fall an Ihre/-n Bildungsmanager/-in.
Prüfen Sie zunächst, ob die Kamera eingeschaltet ist. Ein grüner Punkt neben dem Kamera-Symbol in der linken Menüleiste zeigt an, dass die Kamera an ist. Ist kein grüner Punkt zu sehen, schalten Sie die Kamera mit Klick auf das Kamera-Symbol ein.
Prüfen Sie im nächsten Schritt, ob die korrekte Kamera ausgewählt ist (auch bei einem grünen Punkt neben dem Kamera-Symbol kann es sein, dass nicht die richtige Kamera aktiviert ist). In den Video- und Audioeinstellungen können Sie über ein Dropdown-Menü eine Kamera auswählen.
Prüfen Sie, ob Ihr Browser die Verwendung der Kamera zulässt. Klicken Sie dazu auf das Schloss-Symbol links in der Browserzeile (hier am Beispiel des Chrome Browsers, bei anderen Browsern leicht abweichend) und wählen Sie im Dropdown-Menü „Zulassen“ aus.
Befinden Sie sich in einem Firmennetzwerk oder nutzen Sie einen VPN-Client? Möglicherweise verhindern die Einstellungen dieser die Nutzung der Kamera. Wenden Sie sich in diesem Fall an den IT-Ansprechpartner Ihres Unternehmens.
Selbstlern-Trainings
Azubi Academy
Für folgende Ausbildungsabschlüsse bieten wir Kurse zur Prüfungsvorbereitung an:
- Automobilkaufmann/-frau
- Fachinformatiker/-innen (Systemintegration)
- Industriekaufmann/-frau
- Kaufmann/-frau für Büromanagement Teil 1
- Kaufmann/-frau für Büromanagement Teil 2
Sprachkurse
Pro Monat Ihrer gebuchten Laufzeit stehen Ihnen zwei Termine für Ihren Virtuellen Unterricht zur Verfügung, die Sie flexibel buchen können.
Für folgende Sprachen bieten wir Sprachkurse an: Deutsch, Englisch, Französisch, Italienisch und Spanisch.
Ja, es gibt eine Speexx-App, die Sie gerne verwenden können. Sie können die Speexx-App folgendermaßen auf Ihrem Handy nutzen:
1. App auf dem mobilen Endgerät herunterladen, aber noch keine Login-Daten eingeben 2. Auf dem mobilen Endgerät die Lernwelt (Lernplattform) öffnen und mit den gewohnten Zugangsdaten einloggen
3. In der Lernwelt den Speexx-Kurs öffnen
4. Jetzt erkennt die Speexx-App, dass der Speexx-Kurs geöffnet ist und loggt Sie automatisch ein
5. Beim nächsten Mal können Sie direkt in der Speexx-App den Kurs öffnen, da die App die Login-Daten für ca. einen Monat speichert
6. Nach ca. einem Monat müssen Sie den Anmeldevorgang wie in Punkt 2-4 beschrieben wiederholen
Sie können Ihren Sprachkurs individuell und in Ihrem eigenen Lerntempo flexibel bearbeiten. Innerhalb der Freischaltdauer gibt es kein Limit der Lernstufen. Sie haben die Möglichkeit, so viele Sprachniveaus zu bearbeiten, wie Sie möchten.
Der Einstieg in den Online-Sprachkurs ist jederzeit möglich. Der Sprachkurs wird im Anschluss an Ihre Buchung direkt freigeschaltet.
Sie haben bei uns die Möglichkeit, Ihren Sprachkurs unabhängig Ihres Sprachniveaus aus den beiden Service-Leveln „Smart“ und „Expert“ zu wählen.
Smart umfasst interaktives Lernen in der Gruppe. Es verbindet flexibles Online-Sprachenlernen mit virtuellem Unterricht in Kleingruppen. Sie erlernen die Sprache anhand zahlreicher Online-Übungen, Videos und Audios und treffen sich in regelmäßigen virtuellen Lerneinheiten mit anderen Teilnehmenden aus aller Welt.
Expert umfasst Lernen mit individueller Betreuung. Es verbindet Online-Sprachenlernen mit Live-Kommunikationstraining im virtuellen Klassenzimmer sowie einem persönlichen Experten-Coaching. Sie erhalten hierbei eine individuelle Betreuung und Förderung. Ein persönlicher Coach wird Ihnen zur Seite gestellt und unterstützt Sie mit regelmäßigem individuellem Feedback, sorgt für Motivation, vermittelt neues Wissen und passt Ihren Lernweg laufend an Ihre individuellen Bedürfnisse an.
Nach erfolgreichem Abschluss des Sprachkurses erhalten Sie ein Speexx-Zertifikat (basierend auf dem offiziellen Europäischen Referenzrahmen). Dieses steht Ihnen im Speexx-Portal zum Selbstausdrucken zur Verfügung. Darüber hinaus haben Sie die Möglichkeit, eine IHK-Teilnahmebescheinigung über die IHK Akademie Digital anzufordern.
Mithilfe eines Online-Einstufungstests über das Speexx-Lernportal erhalten Sie nach dem Europäischen Referenzrahmen CEFR eine Empfehlung für die zu Ihren Vorkenntnissen passende Lernstufe.
Blended Learning
Ja, im Rahmen der Blended Learning-Lehrgänge erhalten die Teilnehmenden Unterstützung und Begleitung durch eine/-n Online-Tutor/-in.
Die Buchung der Blended Learning-Lehrgänge erfolgt über die zuständige IHK direkt.
Ja, die Blended-Learning-Lehrgänge sind in der Regel förderfähig.
Blended Learning („integriertes Lernen“) bezeichnet die Kombination aus den beiden Lernformen des klassischen Präsenzunterrichts sowie des selbstgesteuerten Online-Lernens. Dies bietet Ihnen größtmögliche zeitliche und örtliche Unabhängigkeit. Diese modernste Form der Wissensvermittlung verknüpft eigenständiges und tutoriell begleitetes Selbstlernen mit E-Learning-Programmen, mit zusätzlichen Factsheets der Dozenten/Dozentinnen, mit Einsendeaufgaben und individuellen Korrekturen und Lösungshinweisen sowie Onlinekonferenzen im virtuellen Klassenraum über das Internet. In regelmäßig stattfindenden Präsenzterminen werden die Lerninhalte gemeinsam vertieft und verfestigt.
Ja. Mit Klick auf die Kachel „Materialien“ gelangen Sie zu den Aufzeichnungen der Online-Sessions. Dort befindet sich ein Ordner, der standardmäßig „VC-Aufzeichnungen“ oder „Konferenzaufzeichnungen“ heißt. Wenn die Dozenten/Dozentinnen ein Recording der Session ausgelöst haben, sind die Aufzeichnungen dort 1-2 Werktage nach der Live-Session zu finden.
Bei Fragen zu den Blended Learning-Lehrgängen und für eine persönliche, individuelle Beratung wenden Sie sich bitte direkt an die Weiterbildungsberatung der zuständigen IHK.